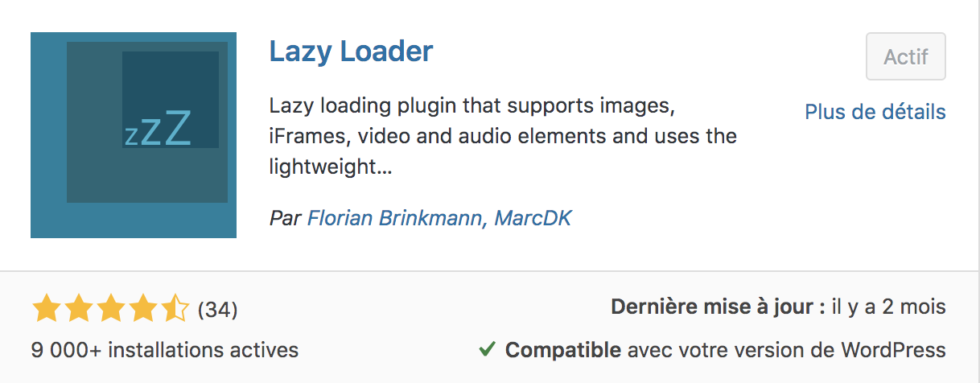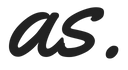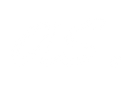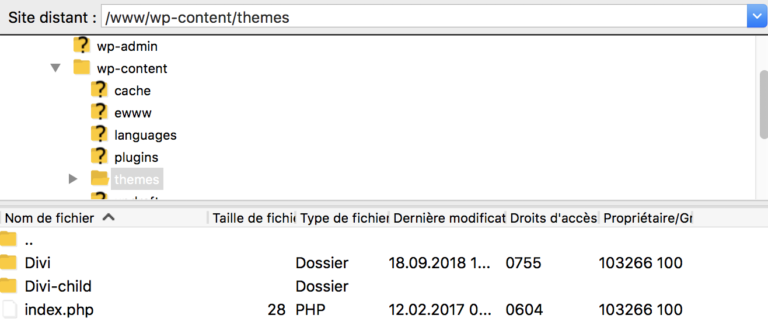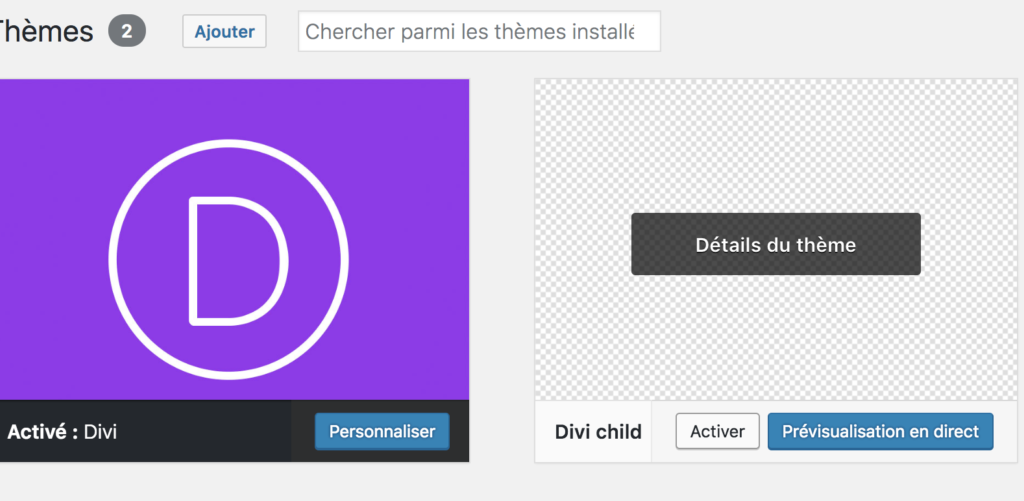Vous venez de créer votre site WordPress, bravo ! Mais ce n’est pas fini ! Pour un site web optimal en terme de sécurité, réglementation ou encore de vitesse de chargement, je vous conseille les 10 plugins gratuits indispensables à installer pour avoir un site irréprochable.
1- Google Analytics Dashboard
Afin d’évaluer la notoriété de votre site web, il est indispensable de suivre votre trafic. Pour cela, vous devrez créer un compte Google Analytics. Une fois cela fait, l’installation du plugin Google Analytics Dashboard vous permettra d’avoir un rapport de votre trafic des 30 derniers jours (nombre de visiteurs, de sessions, du temps passé par page par vos visiteurs…) sur votre tableau de bord WordPress.
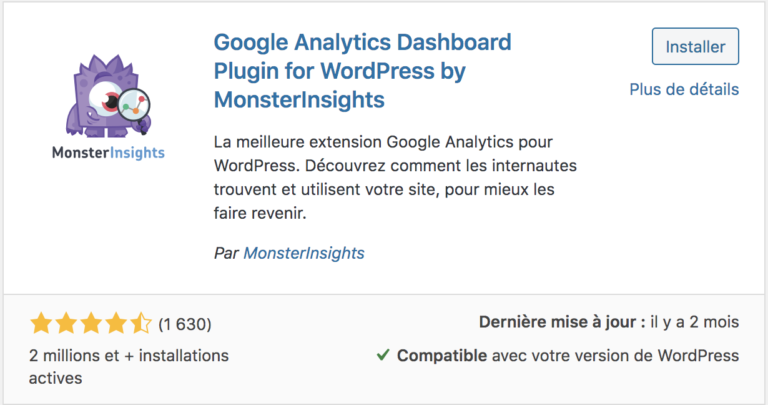
2- Yoast SEO
Parmi les plugins gratuits, Yoast SEO est la référence pour optimiser votre référencement naturel. Pour chacune de vos pages et articles, ce plugin vous permettra de gérer votre méta description, d’indiquer votre mot clé principal et de visualiser si celui-ci est assez distillé dans votre contenu pour le référencement naturel, de vérifier si vos balises ALT son bien renseignées…
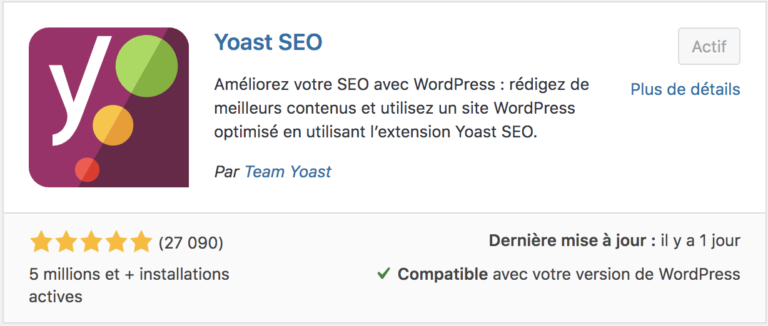
3- Really Simple SSL
Avoir un site sécurisé en https est aujourd’hui obligatoire, que vous ayez un site vitrine ou un site e-commerce, pour optimiser votre référencement naturel. En effet, un site en http est désormais pénalisé par les moteurs de recherche. Par conséquent, pour passer votre site de http à https en toute facilité, il vous suffit d’activer votre certificat SSL auprès de votre hébergeur puis d’activer Really Simple SSL qui fera le reste pour vous !
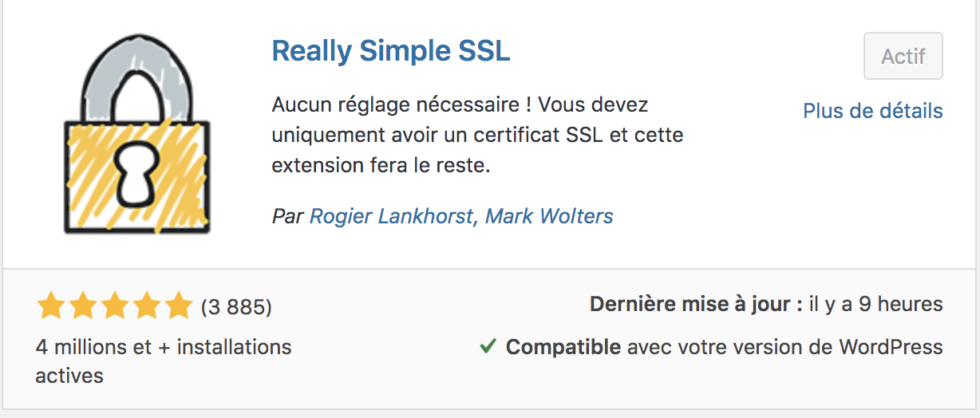
4- Cookie Notice
Dans le cadre de la Réglementation Générale sur la Protection des Données Personnelles (RGPD), il est obligatoire d’informer vos visiteurs que votre site utilise des cookies. Une fois activé, Cookie Notice affichera un bandeau en haut ou en bas de votre site qui permettra aux visiteurs d’accepter les cookies ou d’en savoir sur votre politique de confidentialité .
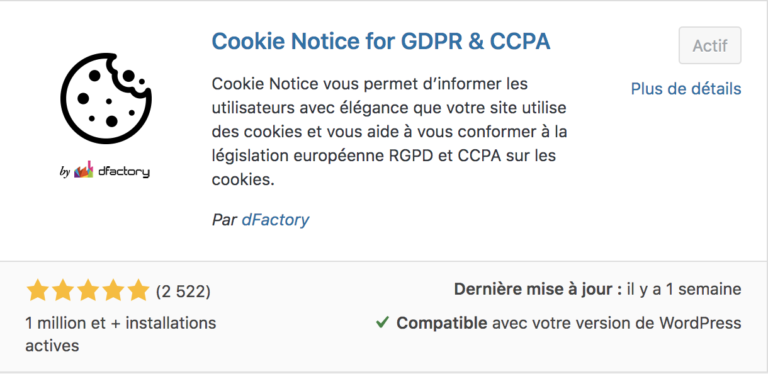
5- UpdraftPlus
Sauvegarder son site WordPress est in-dis-pen-sable ! Même en se protégeant des attaques avec des plugins dédiés, le risque zéro n’existe pas. Il est donc fortement conseillé de faire régulièrement des copies de ses fichiers sources et de la base de donnée. UpdraftPlus vous permettra d’automatiser vos sauvegardes et de les envoyer directement sur votre Google Drive, Dropbox,…
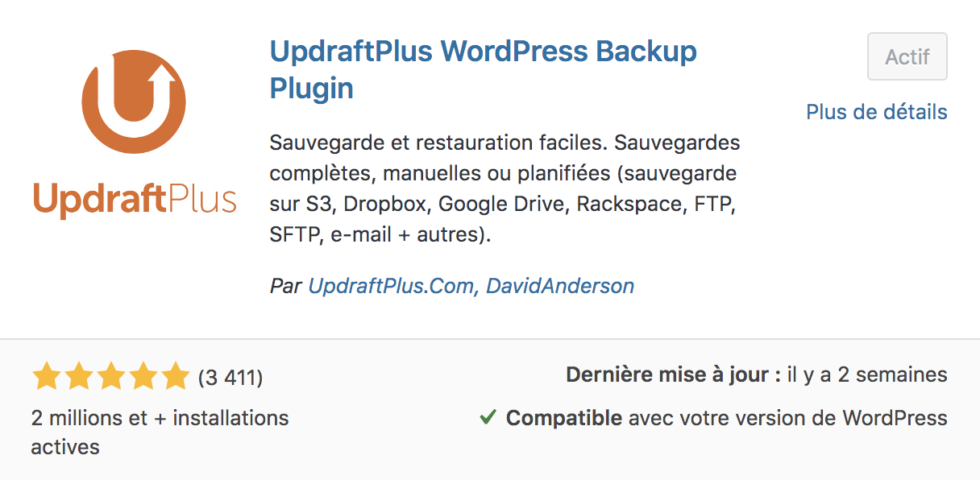
6- WP Cerber
Nous parlions précédemment de plugin pour vous protéger des attaques, Cerber porte bien son nom ! Tout comme le chien à trois têtes des Enfers, il gardera l’entrée de votre site web contre les attaques de hackers et des bots. Vous n’avez rien à paramétrer, installez et activez le plugin, Cerber montera ensuite la garde pour vous !
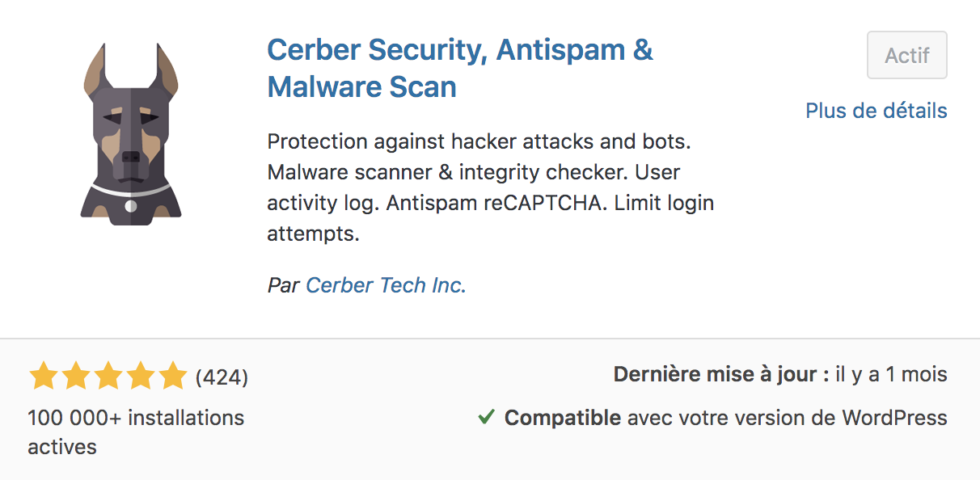
7- WP Optimize
WP Optimize est un plugin gratuit multifonctions qui optimisera la vitesse de téléchargement de votre site. Pour cela, Il nettoiera votre base de données, compressera vos images et purgera le cache de votre sit web.
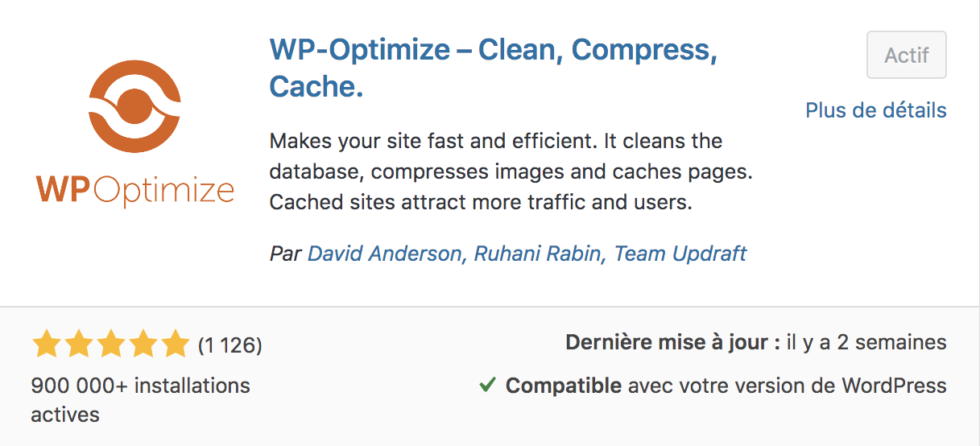
8- WPS Hide Login
WPS Hide Login est un plugin qui vous permettra de modifier en toute sécurité l’URL de la page de connexion de votre site. En effet, toutes les URLs de connexion des sites WordPress ont par défaut le même suffixe : /wp-admin. Et ça les hackers le savent bien ! C’est pour cela, qu’il est recommandé de le modifier. Avec WPS Hide login, vous pourrez indiquer facilement ce que vous souhaitez en remplacement.
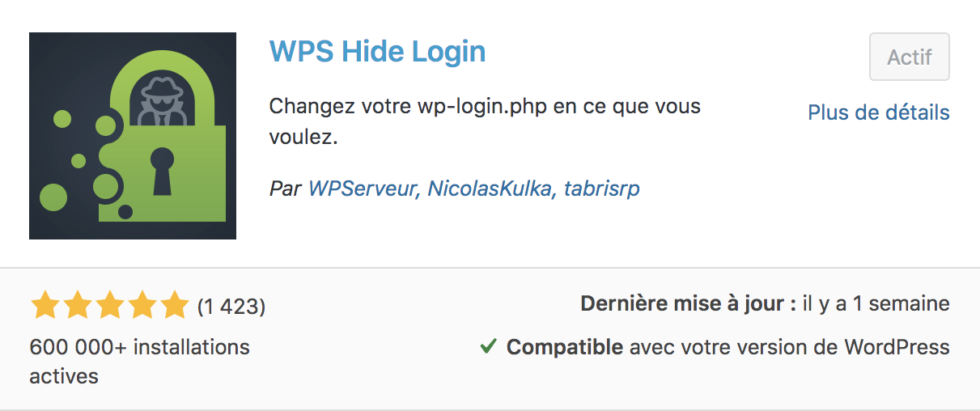
9- Duplicate post
Duplicate Post vous permettra de cloner vos pages ou articles existantes. Cela peut vous être utile dans le cas d’un site multilingue par exemple où vous aurez à recréer les mêmes pages et articles en modifiant uniquement la langue.
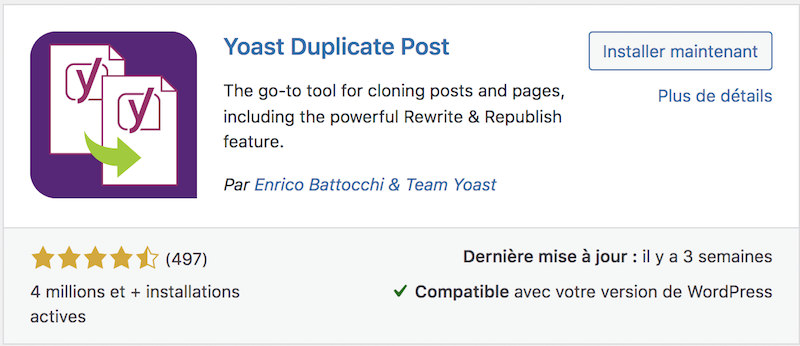
10- Lazy Loader
Plus votre site WordPress aura d’images, plus il pourra être long à charger. Ce qui entrainera l’agacement de vos visiteurs et pénalisera votre référencement naturel. Lazy Loader chargera uniquement les images qui apparaissent dans le navigateur de vos visiteurs. Ce qui signifie que seules les premières images de la page ou de l’article se chargeront au départ. Les suivantes se chargeront au fur et à mesure que l’utilisateur fera défiler la page.